Common Connection Errors / Solutions Failed connecting to our server 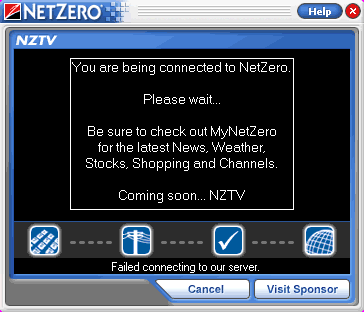 The Failed connecting to our server error shows up when your NetZero connection is not working properly, and it can have several causes. Here are some steps you can follow to try to prevent this error from appearing:
A. Reboot your computer Most of the time the Failed connecting to our server error can be easily resolved by rebooting your computer. Simply shut down your computer then turn it on again.
B. Adjust your Firewall settings In order to successfully connect to NetZero, you will need to change the Internet security setting of your firewall program to a setting that is compatible with any dial-up ISP such as NetZero, usually Medium. Occasionally, after the initial installation of the NetZero software, you may receive a notice that exec or ZCast is trying to logon to the Internet. If you see this message, please ensure that you click Yes to allow NetZero the software access to the Internet. If you don't allow access, our software will be unable to function properly.
C. Try a different access number and use three commas Note: If you are subscribed to NetZero's Toll-Free service please do not try to change your access numbers. Instead, proceed directly to the end of this section to learn how to add the commas. Your connection may have been dropped due to technical difficulties with the access number you are using. Try connecting to NetZero again. If the problem persists, try using another access number in your area. For instructions on how to change your access number, please click here. You can also try entering three commas after the phone number, which in some cases solves the problem. Try the following steps: - Double-click the NetZero icon on your desktop.
- On the Welcome screen, click the Settings button.
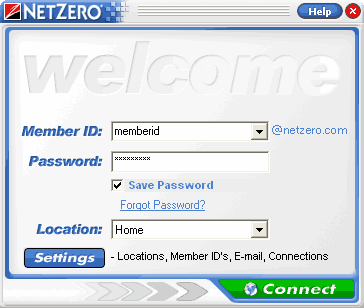 - The Welcome to NetZero Setup screen will appear. Click Locations.
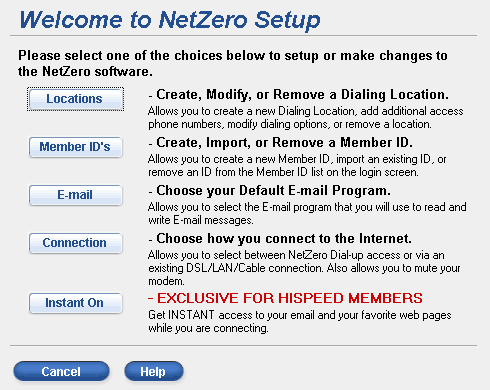 - The Dialing Location screen will appear. Make sure your Dialing Location is selected and click Modify.
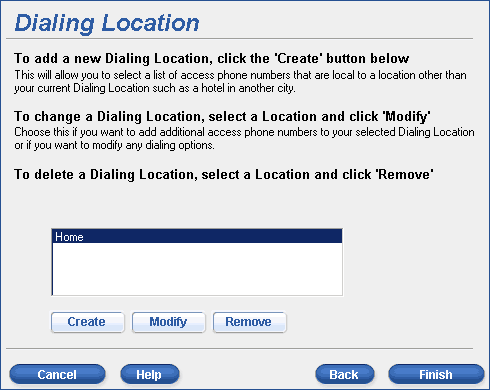 - The Set Up a Dialing Location screen will appear. Click Advanced.
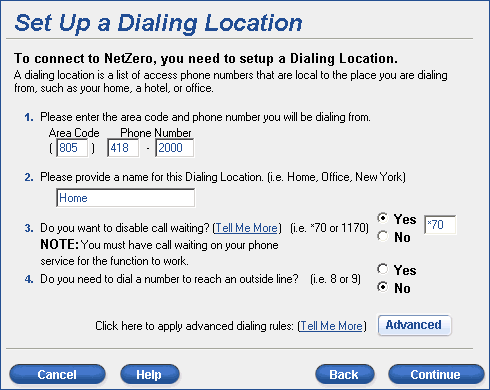 - The Advanced Dialing screen will appear. Put three commas (,,,) in the Suffix section and click Continue.
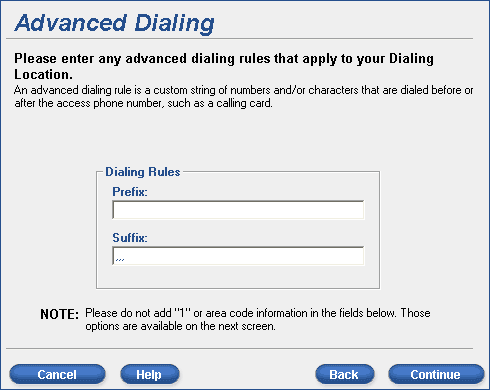 - Click Continue again.
- Click Continue again.
- The confirmation screen will reflect your new suffix with the commas. Click Finish.
Placing 3 commas after the phone number will pause your computer's modem to wait for the signal (56K) coming from your access number's modem. If some brands of modems do not receive the signal immediately, they will automatically disconnect or look for the next connection speed (33.6k, 28.8k, etc). Although your access number's modem tries to connect at 56K, your computer's modem may try to connect at 33.6k or lower, possibly resulting in no connection at all.
D. Verify your modem settings If your modem is not configured correctly, you will experience problems connecting. To verify your modem settings, please follow the steps below. - Click the Windows Start button, point to Settings and select Control Panel.
- Double-click the Modems icon.
- Click once on the modem that is installed to highlight it and click on the Properties button.
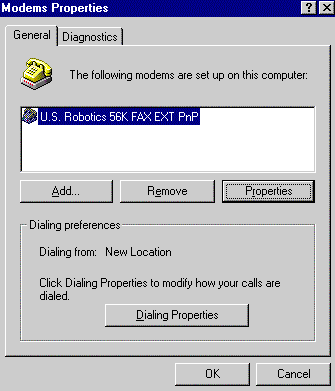
- Select the General tab and look for the Maximum Speed section. Change the settings to match your modem.
A. If you have a 28.8 or 33.6 modem, select 38400.
B. If you have a 56k or Flex modem, select 57600.
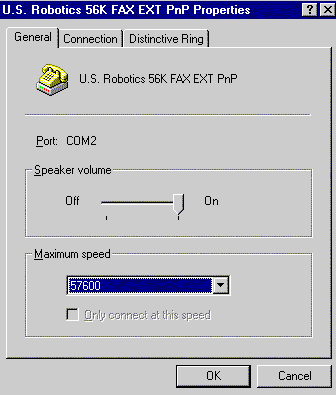
- Verify that the box for Only connect at this speed is NOT checked.
- Select the Connection tab.
- Under Call Preferences, ensure that the box marked Cancel the call if not connected within is unchecked. (Note: some modems may not allow you to change the call preferences.)
- Click OK then click Close to exit.
- Retry your NetZero connection.
E. Remove the NetZero Dial-Up Networking connectoid If the steps above did not resolve the issue, please follow the steps below to remove the NetZero Dial-Up Networking connectoid. The connectoid will be recreated the next time you log on to NetZero. - Click on the Windows Start button and select Programs.
- Select Accessories, then Communications.
- Select Dial-Up Networking.
- Click once on the NetZero icon to highlight it.
- From the File menu, select Delete.
Try logging on to NetZero again.
F. Windows 95 Users: Make sure the latest version of Dial-Up Networking is installed If you are running Windows 95, you may need to download the latest version of Microsoft Dial-Up Networking (version 1.4). Click here for instructions with pictures.
G. Verify your Windows Network settings, adding components as needed If the problem persists, follow the steps below to verify your network settings. - Click the Windows Start button, point to Settings and select Control Panel.
- Double-click the Network icon.
- Check to see if you have the following components:
Client For Microsoft Networks
TCP/IP or TCP/IP > Dial Up Adapter
Dial-Up Adapter.
Note: If you are on a Network or company LAN, contact your system administrator before making any network changes. If the components listed above are not present, then add the missing component(s). IMPORTANT! Only add a component if it is not already present. If the component is listed, you will not need to add it. To Add Client for Microsoft Networks: 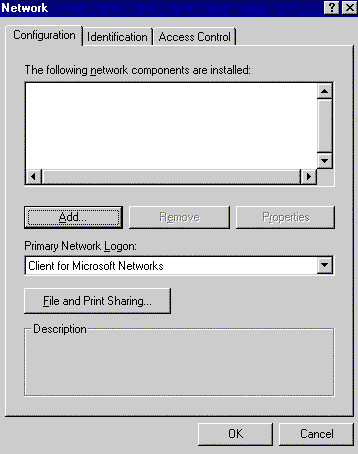 - Click Add.
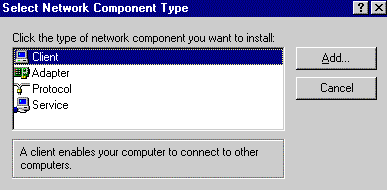 - Select Client.
- Click Add.
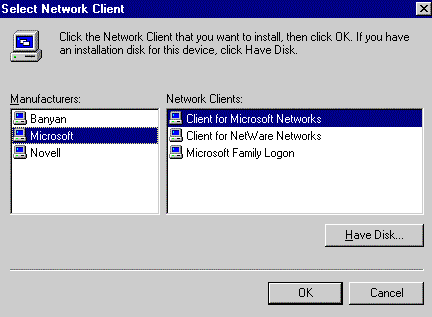 - Under Manufacturers, select Microsoft.
- Under Network Clients, select Client for Microsoft Networks.
- Click OK.
To Add Dial-up Adapter: - Click Add.
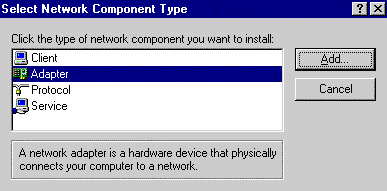 - Select Adapter.
- Click Add.
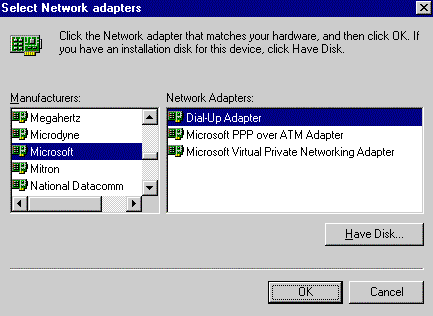 - Under Manufacturers, select Microsoft.
- Under Network Adapters, select Dial-Up Adapter.
- Click OK.
To Add TCP/IP: - Click Add.
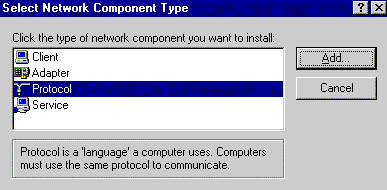 - Select Protocol.
- Click Add.
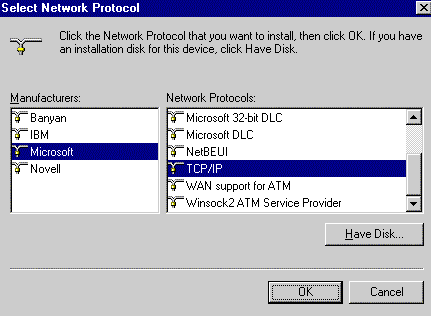 - Under Manufacturers, select Microsoft.
- Under Network Protocols, select TCP/IP.
- Click OK.
Once you've added any necessary components, follow the steps below. - Click on TCP/IP to highlight it and click Properties.
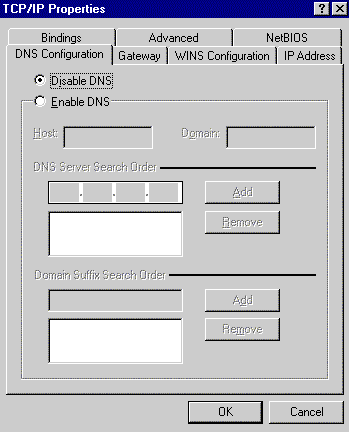 - Select the DNS Configuration tab and ensure that Disable DNS is checked.
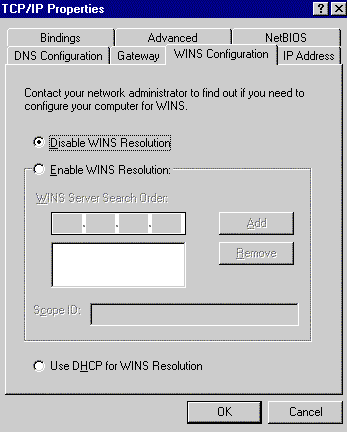 - Select the WINS Configuration tab and make sure that Disable WINS Resolution is checked.
- Click OK.
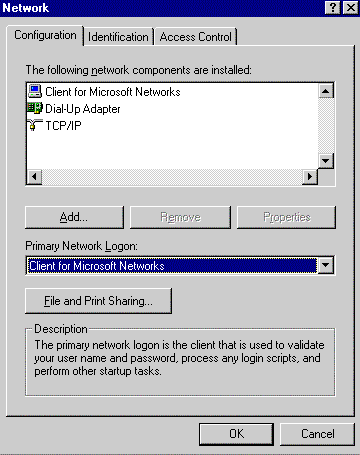 - In the Primary Network Logon field, ensure that Client for Microsoft Networks is selected.
- Click OK.
- Click on Dial-up Adapter once to highlight it.
- Click Properties.
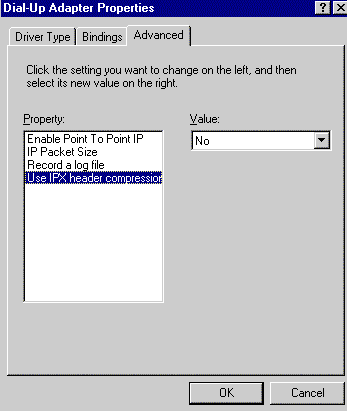 - Select the Advanced tab and click on Use IPX Header Compression to highlight it.
- Under the Value drop-down menu, select NO.
- Click OK and OK again.
- When you are prompted to restart you computer, click YES.
Windows 98 Users:Check to see that Dial-Up Networking is installed on your computer by following these steps: - On your desktop, double-click the My Computer icon .
- If you see a Dial-Up Networking icon, Dial-Up Networking is installed. Close My Computer and try logging on to NetZero again by double-clicking the NetZero icon on your Desktop.
- If you do not see a Dial-Up Networking icon, close My Computer, then click the Windows Start button, point to Settings and select Control Panel.
- Double-click the Add/Remove Programs icon.
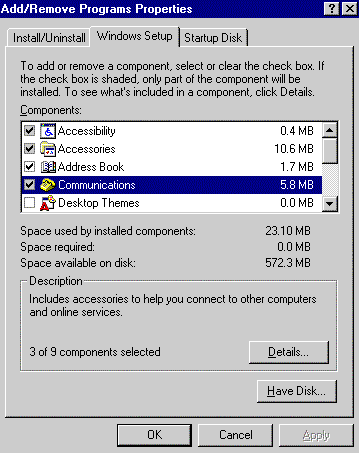 - Select the Windows Setup tab, and double-click on Communications.
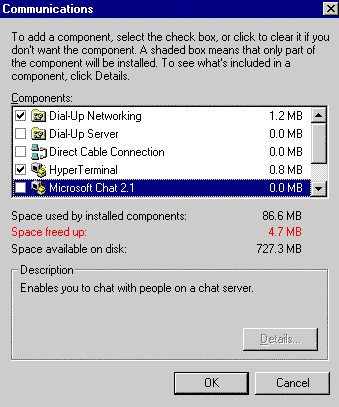 - Put a check in the box next to Dial-Up Networking, Hyperterminal and Phone Dialer.
- Click OK and click OK again to exit.
- Close the Control Panel and try logging on to NetZero again.
H. Upgrade your modem drivers or enter an initialization string Modem drivers and initialization strings help your modem communicate properly with other modems, thus ensuring a more stable Internet connection. You can download modem drivers and obtain initialization strings for most modems at the following links: Once you have an initialization string for your modem, you can enter it in by following the steps below. - Click the Windows Start button, and select Programs, Accessories, and Communications.
- Select Dial-Up Networking.
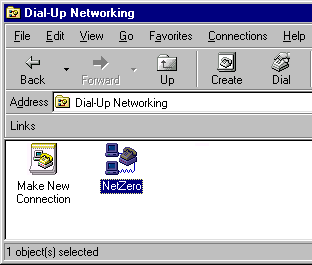 - Click once on the NetZero connectoid to highlight it.
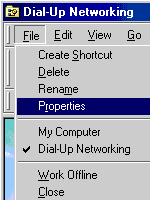 - From the File menu, select Properties.
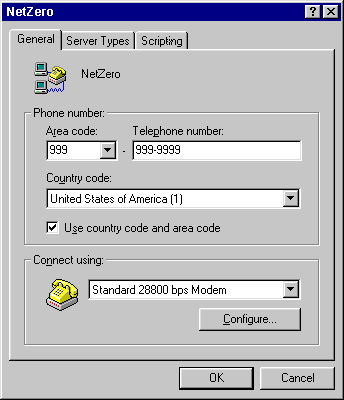 - Click Configure.
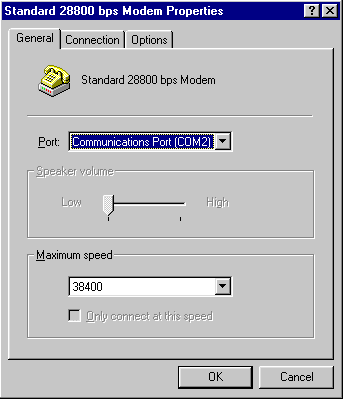 - Select the Connection tab.
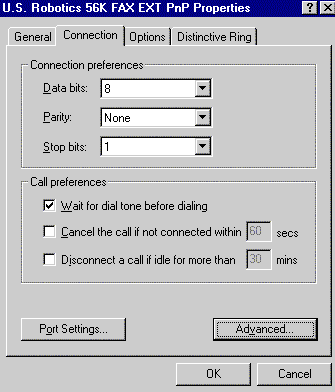 - Click the Advanced button in the lower right corner.
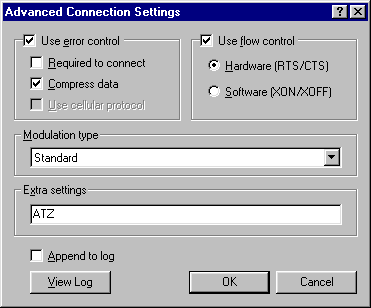 - Type the initialization string in the Extra Settings textbox.
- Click OK, then click OK again.
- Close Dial-Up Networking and My Computer.
- Retry the NetZero connection.
| |
