Creating a New Sort & Delete Setting (Platinum and NetZero MegaMail members) Note:If you're using NetZero's new Message Center, please click here.
A new feature of Message Center for Platinum and NetZero MegaMail members is the ability to use Sort & Delete Settings to assign specific actions to incoming messages. These actions allow you to move messages to folders, delete messages, or send a copy of a message to a folder. Click here to sign up for Platinum or MegaMail and have access to Sort & Delete Settings. To create a New Sort & Delete Setting: - Click the Settings link and select Email Features.
- On the Email Features screen, click the Sort & Delete link.
- The Email Features: Sort & Delete screen will appear, displaying your current Sort & Delete Settings, if any exist.
Note: The image displayed below will not be displayed if the Sort & Delete option is being used for the first time.
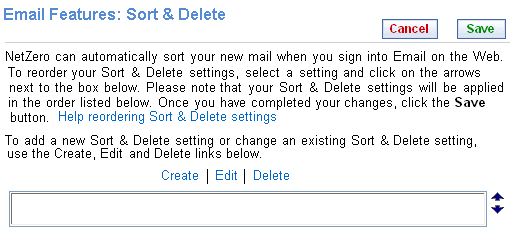 - Click Create to add a new Sort & Delete Setting.
- The Create Sort & Delete Setting screen will appear.
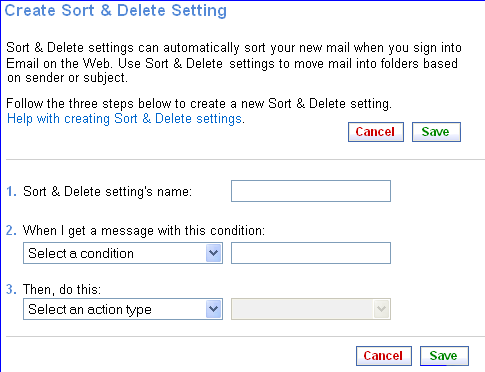 - Type a name for your new Sort & Delete Setting in the first box.
 - Select a condition that will trigger your new Sort & Delete Setting from the dropdown menu under When I get a message with this condition.
 Conditions include: | Conditions | Explanation | Example | | It is from | From a certain address* | memberid@
someisp.com | | The subject is | With exact text in the subject line* | meeting | | The subject contains | Contains certain text in the subject line* | Investment | | The subject starts with | The first word in the subject is* | FWD | | The subject ends with | The last word in the subject is* | needed! | | I am the only recipient | Only your email address is in the To: line | | | I am not the only recipient | More than one email address is in the To: or Cc: lines | | | It is not sent directly to me | Your email address is not in the To: line | | | It is addressed to | The To: line contains a certain address* | memberid@
netzero.com | | The text contains** | The body of the message contains certain text* | Low-Risk | | It has attachments | The message has an attachment | | | The size [in KB] is larger than | The message is larger than a certain size* | 250 |
*User specified
**NOTE: If you select the text contains in Step 2, this may cause delays when signing into Message Center while your mail is processed. - Certain conditions require you to fill in the text box to the right. See the examples above for details.
- Once you complete a condition, select an action from the dropdown list under Then, do this.
 Actions include: | Actions | Explanation | Example | Move it to folder | Moves a message to a specified folder, such as Junk Mail | Junk Mail folder | | Copy it to folder | Sends a copy of a message to a specified folder, such as Important Records | Important Records folder | | Delete it | Moves a message to the Trash folder | |
- If you choose Move it to folder or Copy it to folder, click the dropdown menu that says Select a Folder to choose a folder where your message should go. If you choose Delete it, the folder will be greyed out since deleted messages are always sent to the Trash.
- When you are finished, click the Save button. To cancel your changes, click Cancel.
- The Email Features: Sort & Delete screen will appear with your new Sort & Delete setting on the list.
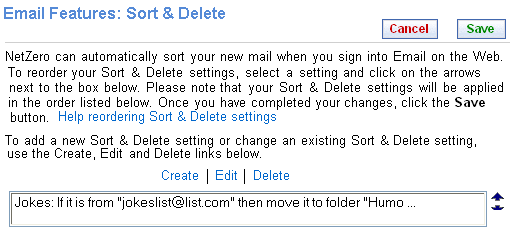
Back to the Main Menu
| |
