Importing Contacts from Microsoft Outlook 2002 (XP) or 2003 Importing contacts from Microsoft Outlook into Message Center allows you to view all your contacts in one place. Please note that importing contacts into Message Center does not remove contacts already present in your mail program. You can easily import your contacts into Message Center by following these two simple steps: Step 1: Export the Address Book information from Microsoft Outlook.
Step 2: Import the saved Address Book information into Message Center. These two steps are explained below: Step 1: Export Address Book information from Microsoft Outlook - Open Microsoft Outlook 2002 or 2003.
- From the File menu, select Import and Export.
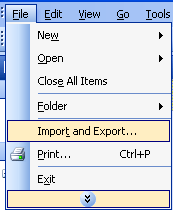 - The Import and Export Wizard will appear.
- Select Export to a File and click Next.
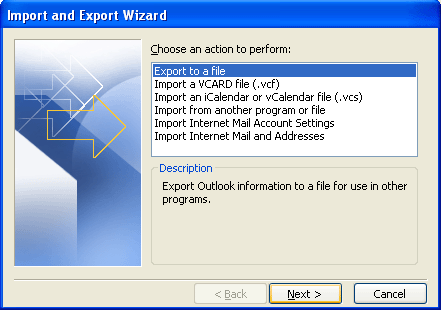 - Select your Contacts folder and click Next.
- Select Comma Separated Values (Windows) and click Next.
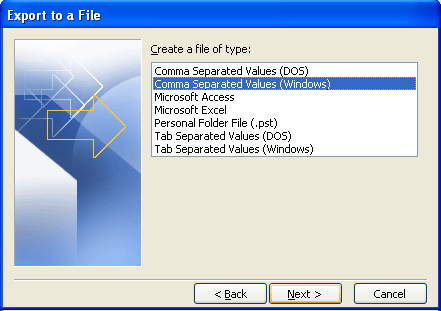 - Select the Contacts folder you want to export and click Next.
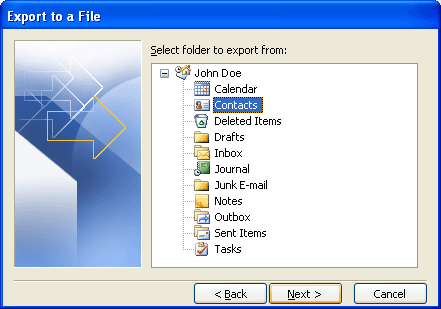 - Choose a location to save the file by clicking on Browse and assign a name to the file (example: myaddressbook.csv).
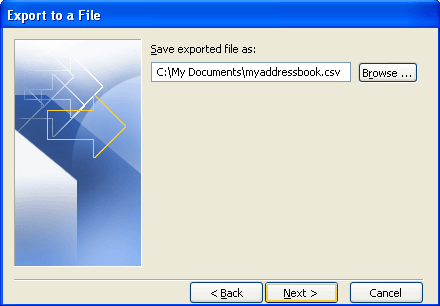 Note: The saved file should end in “.csv”. The various file extensions are available from the 'Save as type' drop-down. - Check the box next to Export “Contacts” from folder: “Contacts” and click Finish.
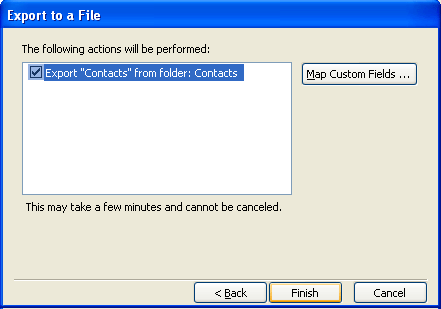 Step 2: Importing contacts into Message Center To Import contacts into Message Center please make sure that you are signed into your account before following these steps. - Click on the Address Book tab.
- Click on the Import Contacts link on the upper-right corner.
- In the Import Contacts section, select the program to import your contacts from E.g. Outlook Express
- Enter the path and filename you exported or click on Browse to locate the file on your computer.
- Click on Import.
Back to the Main Menu
| 