Common Browsing Errors / Solutions "I can't view Web pages"
This page applies to Windows 95/98 users only. If you are experiencing problems viewing Web pages, there may be several causes. The information listed below should help you to determine the cause of the problem and find a solution. Note: If you having trouble viewing Web pages while using NetZero HiSpeed, click here. A. Do you have proxy settings enabled? To verify whether you have proxy settings enabled and to disable them, please follow these steps: Netscape Users: - Open Netscape.
- From the Edit menu, select Preferences.
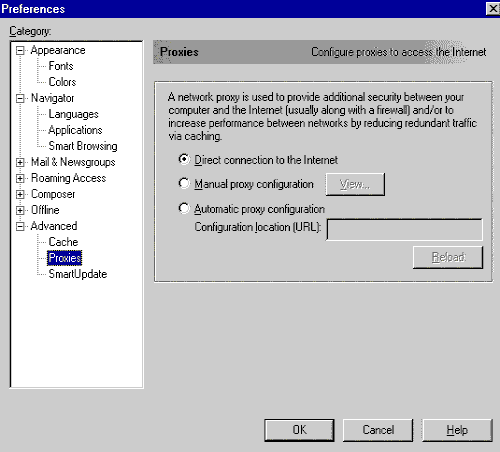 - On the left side of the window, click the + next to Advanced.
- Under Advanced, click on Proxies.
- Select Direct Connection to the Internet and click OK.
Internet Explorer Users: - Click on the Windows Start button, point to Settings and select Control Panel.
- Double-click the Internet or Internet Options icon.
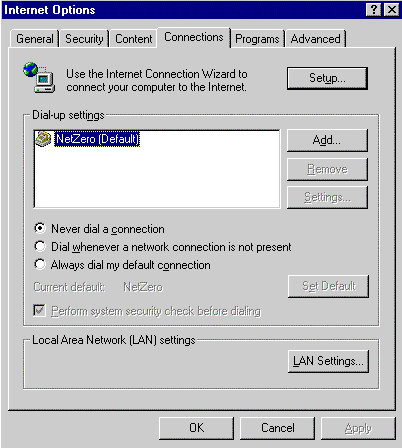 - Select the Connections tab and click on the LAN Settings button.
Note: For Internet Explorer 5.0 users only, click on the Settings button.
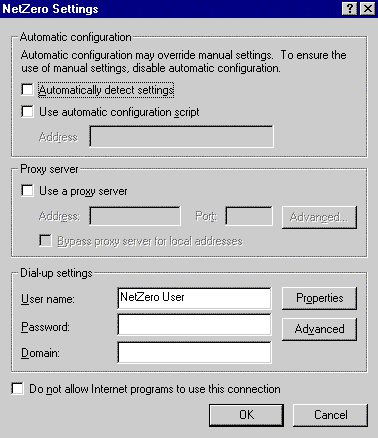 - Uncheck the Use a Proxy Server box and click OK.
- Click OK again to exit.
B. Does the trouble occur with ALL Web sites you attempt to view? If you are experiencing trouble with only one or two Web sites you are attempting to visit, the problem is most likely related to technical difficulties on those specific Web sites. Try connecting later or contact the system administrator of the Web site you are trying to view.
If the problem occurs with ALL Web sites you are attempting to visit, there may be a temporary problem with the access number you are using. Try using an alternate access number, if one is available. For a list of available access numbers, click here. WARNING: THE USE OF SOME TELEPHONE ACCESS NUMBERS MAY RESULT IN LONG DISTANCE CHARGES. IN SELECTING YOUR ACCESS NUMBER(S), PLEASE NOTE THAT ALTHOUGH AN ACCESS NUMBER MAY BE IN YOUR AREA CODE OR LOCATED IN YOUR GENERAL GEOGRAPHIC REGION, IT MAY NOT NECESSARILY BE A LOCAL NUMBER FOR YOU. YOU MAY INCUR SUBSTANTIAL TELEPHONE CHARGES IF YOU CHOOSE ACCESS NUMBERS THAT ARE NOT COVERED BY YOUR LOCAL CALLING PLAN. WE URGE YOU TO CHECK WITH YOUR TELEPHONE COMPANY TO FIND OUT WHICH NUMBERS ARE LOCAL FOR YOU BEFORE USING A NUMBER FROM THIS LIST. Note: You are solely responsible for all telephone charges related to accessing our services. NetZero will not reimburse you for any such charges, including long distance or toll charges. C. Rename the Additional wsock32.dll Files
If you are still experiencing difficulties viewing Web sites, complete the steps below to rename any extra copies of the wsock32.dll file that may be located on your computer. - Click on the Windows Start button, point to Find and select Files Or Folders.
- In the Named text box, type wsock32.dll and click Find Now.
- You will need to rename any copy of the wsock32.dll file that is not located in the C:\Windows\System folder. To rename a file:
- Click once on the file to highlight it.
- From the File menu, select Rename.
- Type in a new name (for example, wsock32(old).dll).
- Press the Enter key on your keyboard for the new name to take effect.
- Repeat the steps above for each copy of the wsock32.dll file on your system that is NOT in the C:\Windows\System folder.
Try logging on to NetZero again. If you are still unable to view Web pages, proceed to Step D below.
D. Verify your network settings - Click on the Windows Start button, point to Settings and select Control Panel.
 - Double-click the Network icon.
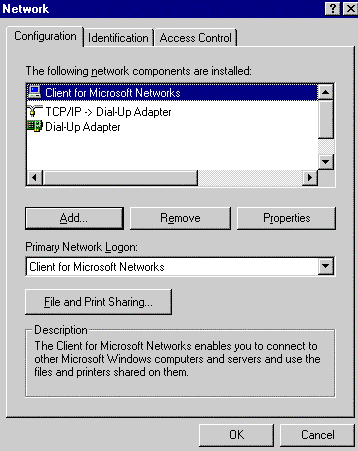 - Click once on TCP/IP to highlight it and click on the Properties button.
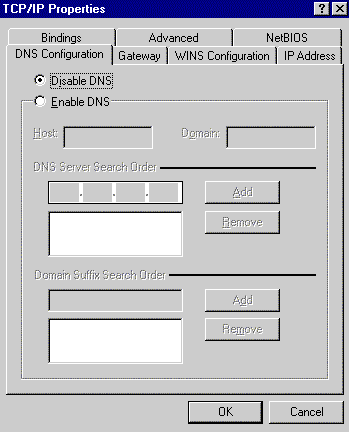 - Select the DNS Configuration tab and ensure that Disable DNS is checked.
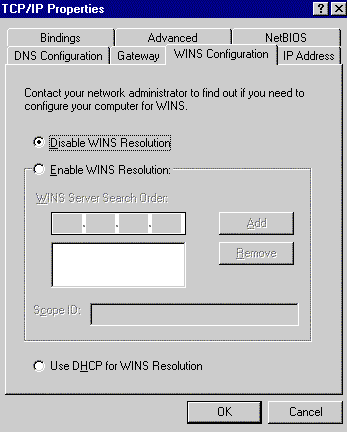 - Select the WINS Configuration tab and make sure that Disable WINS Resolution is checked.
- Click OK.
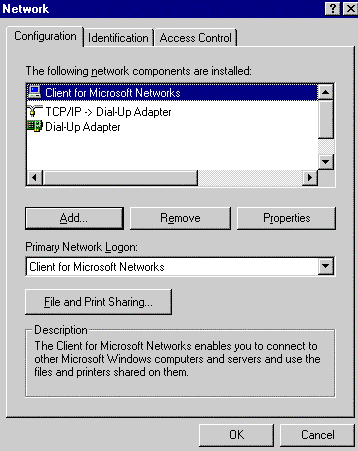 - In the Primary Network Logon field, make sure that Client for Microsoft Networks is selected.
- Click OK.
- Click on Dial-up Adapter once to highlight it.
- Click on the Properties button.
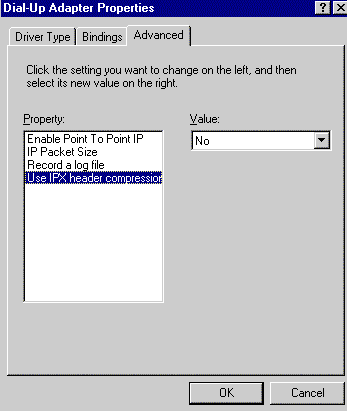 - Select the Advanced tab and click once on Use IPX Header Compression to highlight it.
- Under the Value drop-down menu, select NO.
- Click OK and OK again. The following window will appear:
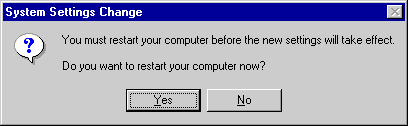
- Click Yes to restart your computer.
E. Some secure Web sites require your browser to support "128-bit high encryption" You can check if your existing browser supports by doing the following: - Open your browser.
- Click on the Help menu.
- Select About Navigator for Netscape, or About Internet Explorer for IE.
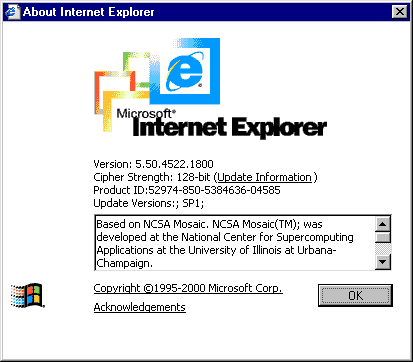 - Look under Encryption or Cipher strength to find the details for your browser.
If you use Internet Explorer and need to upgrade to 128-bit encryption, click here. If you use Netscape Navigator and need to upgrade to 128-bit encryption, click here.
| 