Common Connection Errors / Solutions Error 678: Remote modem not responding Several factors can cause the 'Remote modem not responding' error. The following information should help you to identify the cause of the error and resolve this issue.
A. Check that your modem is properly connected There are two modem outlets on the back of your computer. The correct outlet will be labeled as Line or will have a picture of a wall jack next to it. Please verify that the telephone cord is connected from the wall jack directly into the correct modem outlet. If you have other devices connected between the wall jack and the modem (such as fax machines, caller id boxes, or other phones), these could be interrupting the dial tone. Disconnect any devices other than the modem and try reconnecting to NetZero. If this resolves the problem, reconnect the devices to a different wall jack. 
B. Check your Modem settings - Click the Windows Start button, point to Settings and select Control Panel.
- Double-click Modems and click the Properties button.
- Set the speed for your modem from the Maximum Speed, menu. For 14.4 modems use 19200, for 28.8 modems use 38400 and for 56k use 57600.
- Make sure Only connect at this speed is not checked
- Select the Connection tab.
- Under Call Preferences, ensure that the box marked Cancel the call if not connected within is unchecked. Some modems may not allow you to change the call preferences.
- Click OK then click Close to exit.
- Retry your NetZero connection.

C. Check your Dialup settings - Make sure you have the NetZero software configured to dial your local access number number correctly. Some areas may require you to dial the area code plus the number even if you are dialing into the same area code. You may want to call your operator to find out the proper methods for dialing numbers in your area.
- Click here for more information about setting up the dialing portion of your NetZero software.
- If you are trying to disable your call waiting, make sure that the correct code is being used.
- If your phone requires pulse dialing, make sure that you are not using tone dialing.

D. Change your access numbers Note: If you are subscribed to NetZero's Toll-Free service please skip to step E.If you are having trouble connecting to the NetZero service, try changing the access numbers you currently use to connect. Change access numbers and verify your dialing preferences Sometimes a bad access number may prevent you from making a successful connection. Pay special attention to the number listed on your NZTV screen during the connection process. If your connection fails after dialing the first access number, try removing that number from your selected list of access numbers and add other numbers that are local to you. Also, verify your dialing preferences. WARNING: THE USE OF SOME TELEPHONE ACCESS NUMBERS MAY RESULT IN LONG DISTANCE CHARGES. IN SELECTING YOUR ACCESS NUMBER(S), PLEASE NOTE THAT ALTHOUGH AN ACCESS NUMBER MAY BE IN YOUR AREA CODE OR LOCATED IN YOUR GENERAL GEOGRAPHIC REGION, IT MAY NOT NECESSARILY BE A LOCAL NUMBER FOR YOU. YOU MAY INCUR SUBSTANTIAL TELEPHONE CHARGES IF YOU CHOOSE ACCESS NUMBERS THAT ARE NOT COVERED BY YOUR LOCAL CALLING PLAN. WE URGE YOU TO CHECK WITH YOUR TELEPHONE COMPANY TO FIND OUT WHICH NUMBERS ARE LOCAL FOR YOU BEFORE USING A NUMBER FROM THIS LIST. To change access numbers and verify your dialing preferences: - Double-click the NetZero icon.
- Click Settings on the Welcome screen and then click Locations.
- Select your location (e.g. Home) and click Modify.
- On the Set-Up a Dialing Location screen, verify the number of the telephone line connected to your computer. Do not turn off call waiting unless you have it enabled/active on your telephone line.
- Click Continue.
- The next screen allows you to select local access numbers. Check all the local numbers available to you. If you dial 10-digits to reach someone within the same area-code, check the Area Code box for each selected access number. If you dial 11-digits to reach someone within the same area-code, check the Dial 1 and Area Code boxes for each selected access number.
- Click Continue and then click Finish to proceed to the logon screen.
- Retry the NetZero connection.

E. Add three commas to your custom suffix Try using three commas in your suffix Entering three commas after the phone number may solve connection problems. Try the following steps: - Double-click the NetZero icon on your Desktop.
- Click Settings on the Welcome screen and then click Locations.
- On the Dialing Location screen, highlight your preferred location (i.e. Home) and click Modify.
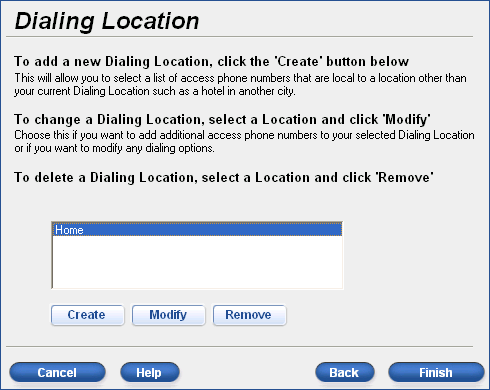
- On the Set-Up a Dialing Location screen, click Advanced.
- On the Advanced Dialing screen, type three commas ,,, in the Suffix text box and click Continue.
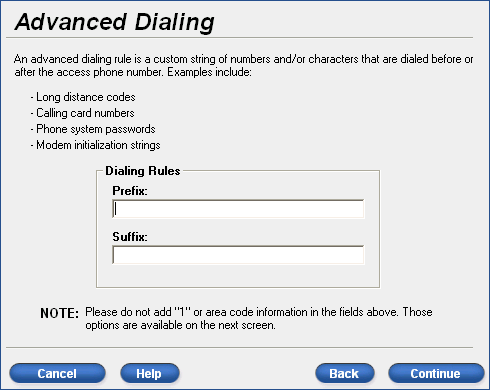
- Click Continue, and click Continue again.
- On the Congratulations screen, confirm that the numbers you have chosen are displayed and that the three commas are included in the suffix.
- Click Finish and retry the NetZero connection.
Placing 3 commas after the phone number will pause your computer's modem to wait for the signal (56K) coming from your access number's modem. If some brands of modems do not receive the signal immediately, they will automatically disconnect or look for the next connection speed (33.6k, 28.8k, etc). Although your access number's modem tries to connect at 56K, your computer's modem may try to connect at 33.6k or lower, possibly resulting in no connection at all. 
F. Upgrade your modem drivers or enter an initialization string Modem drivers and initialization strings help your modem communicate properly with our servers, thus ensuring a more stable Internet connection. You can download modem drivers and obtain initialization strings for most modems at:
http://www.modemhelp.net/stringlist.shtml
http://www.modemhelp.org/inits/ Disclaimer: NetZero is not affiliated in any way with these Web sites and does not make any endorsements or guarantees for their service. Once you have an initialization string for your modem, you can enter it in by following the steps below. - Double-click the My Computer icon on your Desktop.
- Double-click the Dial-Up Networking folder, and highlight the NetZero connectoid.
- Select Properties from the File menu, and click on the Configure button
- Select the Connection tab.
- Click the Advanced button and type the initialization string in the Extra Settings textbox.
- Click OK and then click OK again.
- Close Dial-Up Networking and My Computer.
- Retry the NetZero connection.

| 