Common Connection Errors / Solutions Application Cannot Continue The Application Cannot Continue error can have several causes. The information below should help you to identify this issue.
A. Interact with the ZeroPort (Free users) We understand the frustration of being disconnected from your session, especially when you are actively working and not idle. There is an explanation of why this situation occurs and, happily, there is an easy way to avoid it. Advertising within the ZeroPort is the key to NetZero being able to provide free Internet access, similar to commercials on radio and television, which pay for the programming that you see or hear. In order for NetZero to continue to provide free Internet access and free email, the ZeroPort must remain in the viewing area at all times and we request that you interact with it while online. Any activity will do, such as clicking on advertisement, clicking on a search button, customizing your settings, or even moving the ZeroPort to another place on your screen. This periodic interaction with the ZeroPort will ensure that you are not disconnected from NetZero. 
B. Disable call waiting If you have Call Waiting enabled, you will be disconnected from the Internet when someone tries to call you. To disable Call Waiting, please follow these steps: - Double-click the NetZero icon on your desktop.
- On the Welcome screen, click the Settings button.
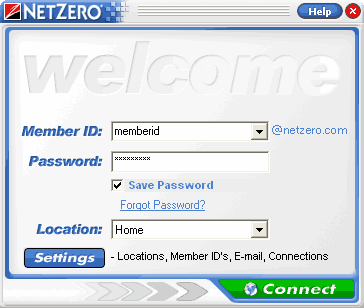 - On the NetZero Setup screen, click Locations.
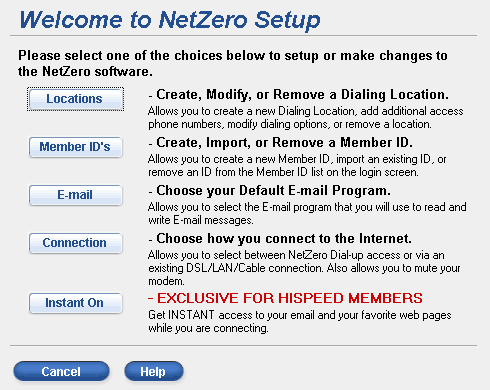 - On the Dialing Location screen, select the dialing location you would like to modify and click Modify.
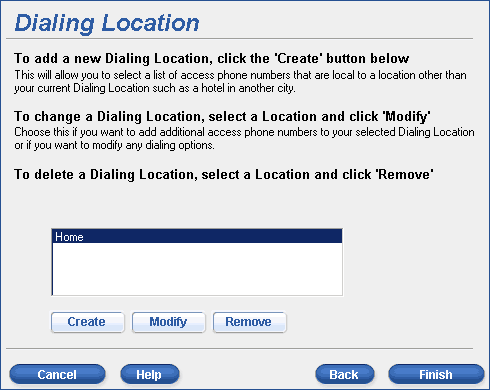 - On the Set Up a Dialing Location screen, click Yes next to Do you want to disable call waiting.
- In the box that appears to the right, make sure the code to disable call waiting is entered (such as *70).
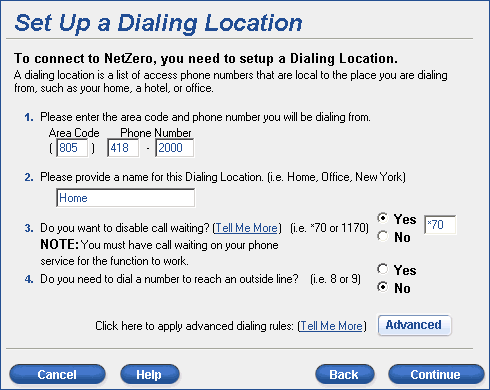 - Click Continue.
- On the Select Access Numbers screen, click Continue.
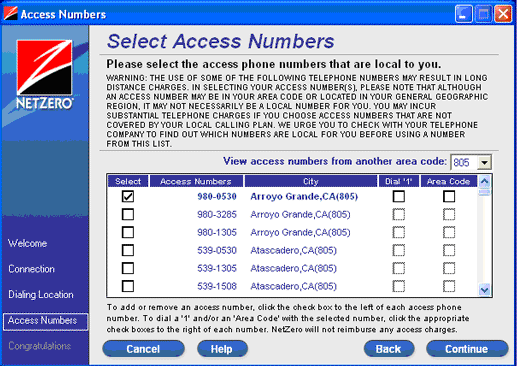 WARNING: THE USE OF SOME TELEPHONE ACCESS NUMBERS MAY RESULT IN LONG DISTANCE CHARGES. IN SELECTING YOUR ACCESS NUMBER(S), PLEASE NOTE THAT ALTHOUGH AN ACCESS NUMBER MAY BE IN YOUR AREA CODE OR LOCATED IN YOUR GENERAL GEOGRAPHIC REGION, IT MAY NOT NECESSARILY BE A LOCAL NUMBER FOR YOU. YOU MAY INCUR SUBSTANTIAL TELEPHONE CHARGES IF YOU CHOOSE ACCESS NUMBERS THAT ARE NOT COVERED BY YOUR LOCAL CALLING PLAN. WE URGE YOU TO CHECK WITH YOUR TELEPHONE COMPANY TO FIND OUT WHICH NUMBERS ARE LOCAL FOR YOU BEFORE USING A NUMBER FROM THIS LIST. Note: You are solely responsible for all telephone charges related to accessing our services. NetZero will not reimburse you for any such charges, including long distance or toll charges. - On the Congratulations screen, verify that your numbers will be dialed with *70 and click Finish.
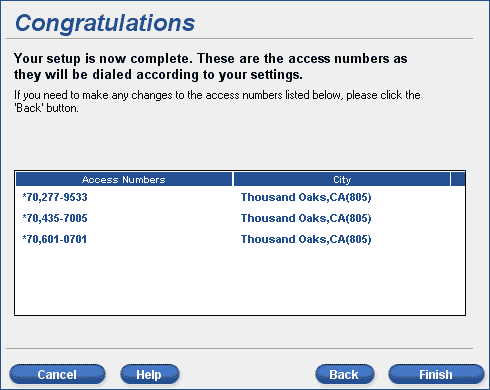 - Click Connect to connect to NetZero.
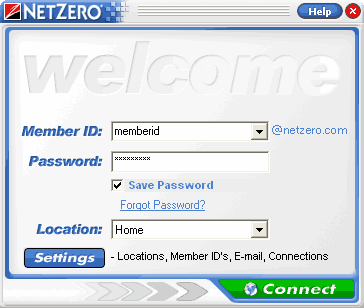 Call Waiting will be disabled and you should not be interrupted while online. 
C. Change your email settings If you are disconnected every time you check your email, it is likely that your email program is configured to automatically disconnect when you finish sending and receiving your mail. To resolve this issue, please find your email program from the list below and follow the step-by-step instructions. Outlook Express: - Open Outlook Express.
- From the Tools menu, select Options.
- Select the Connection tab.
- Ensure that Hang-up after sending and receiving mail is NOT checked.
- Click OK.
- From the Tools menu select Accounts.
- Select the Mail tab and click once the NetZero account to highlight it.
- Click on the Properties button.
- Select the Connection tab and ensure that Always connect to this account using is NOT checked.
- Click OK.
Eudora 5.0: - Open Eudora.
- From the Tools menu, select Options.
- On the left side of the Options window, select Internet Dialup.
- Ensure that Hang-up after receiving and sending is NOT checked.
- Click OK.
Outlook 98/2000: - Open Outlook.
- From the Tools menu, select Options.
- Select the Mail Delivery tab.
- Ensure that Hang-up after sending, receiving or updating is NOT checked.
- Click OK.

| 